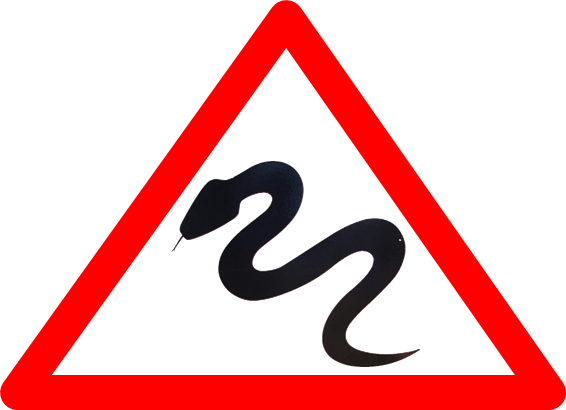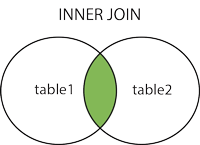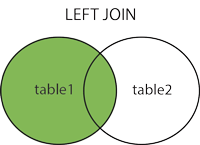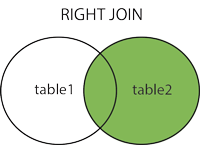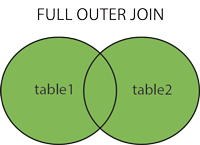A Unix programmer heads over to the local diner to get something to eat for lunch. He, or Bob as he prefers, knows better than to manually scan the entire menu with his eyeballs because it’s inefficient. Bob knows that there’s a better way to automate the process in searching for what he wants to eat.
Last time he was here he had a pretty good pasta-and-shrimp plate for under 10 bucks.
Bob wonder’s if this same dish is still available. He pops open his laptop running Linux and scrapes the restaurant website menu table into a plain text file.
menu.txt
the menu
steak burrito $11.95
pasta and shrimp $9.75
caesar salad $6.50
Now that Bob has the menu, he does a grep search for the pasta-and-shrimp plate:
$ cat menu.txt | grep shrimp
pasta and shrimp $9.75
So far so good. He filters for the price column by using awk and the NF variable (which is the number of columns fields available) in order to get the last column containing the prices:
$ cat menu.txt | grep shrimp | awk '{print $NF}'
$9.75
The starvation is kicking in and he’s typing furiously by now. Bob proceeds with sed to turn the dollar amount into an integer by replacing everything except for what’s inbetween the dollar symbol and decimal period. He’ll use a capturing group and replace the contents with the first capture group \1:
$ cat menu.txt | grep shrimp | awk '{print $NF}' | sed -E 's/\$([0-9]+)\..*/\1/g'
9
Finally, using the handy test command and the less-than flag -lt, Bob can check whether the price is less than 10 with the help of xargs to pipe the value as the first argument to test:
$ cat menu.txt | grep shrimp | awk '{print $NF}' | sed -E 's/\$([0-9]+)\..*/\1/g' | xargs -I {} test {} -lt 10
But wait there’s no output! Actually, test returns an exit status code of 0 if the condition passes or 1 if no match.
Bob simply echo’s Available if the previous command was successful by using &&, otherwise he’ll echo 🙁 by using the double pipe || if it was not successful:
$ cat menu.txt | grep shrimp | awk '{print $NF}' | sed -E 's/\$([0-9]+)\..*/\1/g' | xargs -I {} test {} -lt 10 && echo 'Available!' || echo ':('
Available!
Voila! there it is, the desired pasta-and-shrimp plate is still the under ten bucks. Bob is happy and proceeds to order his favorite dish.
(hope you liked this intro post to unix pipes and bash commands!)
Fonte: